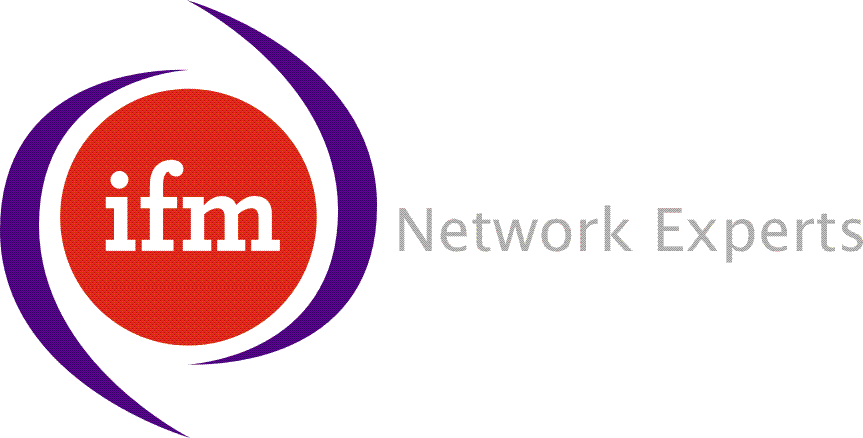System TabGUI Instructions |
Sponsored By TechLink Home |
This section is the hardest part. What we have to do is change the IP addressing used for the inside of the network from the system default of 192.168.1.0 to 192.168.65.0.
The first thing we need to do is add access to the GUI interface to the new network block. Otherwise we'll loose access to the PIX box after we change the IP address. Go down to "PDM/HTTPS" and click on "Add".
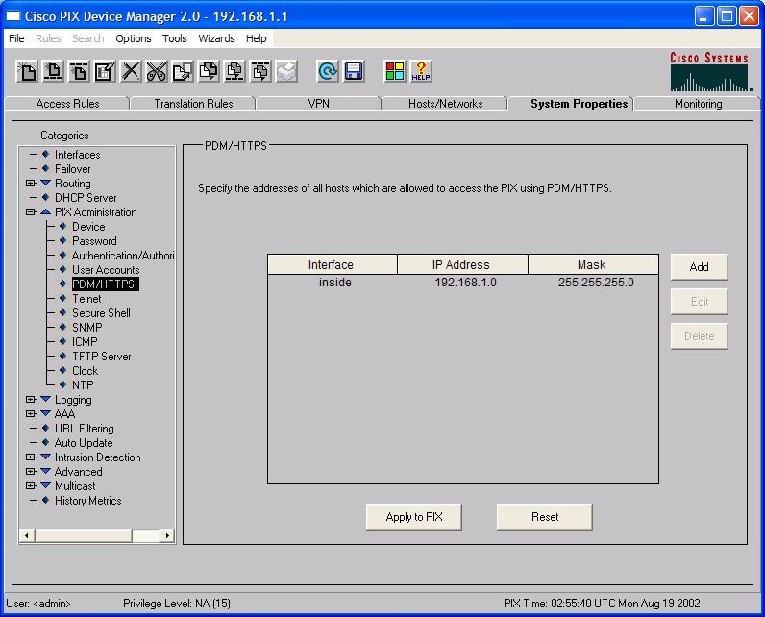
Enter the new netblock of 192.168.65.0.
NOTE: Make sure you change the mask to 255.255.255.0.
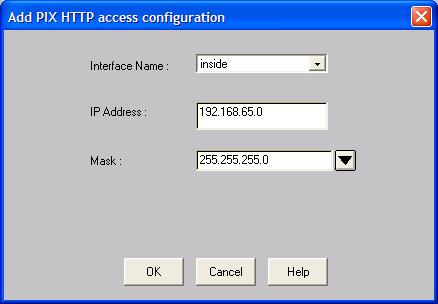
Make sure you screen matches this one. Take special note of the subnet masks. Click on "Apply to PIX" to write the config to the PIX box.
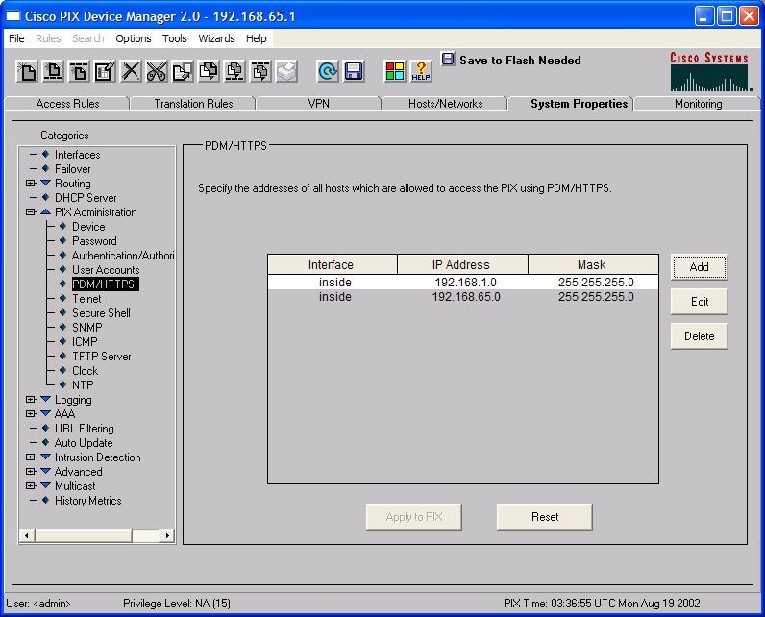
Go to interfaces at the top of the menu structure. Click on the inside interface, and then click on "Edit".
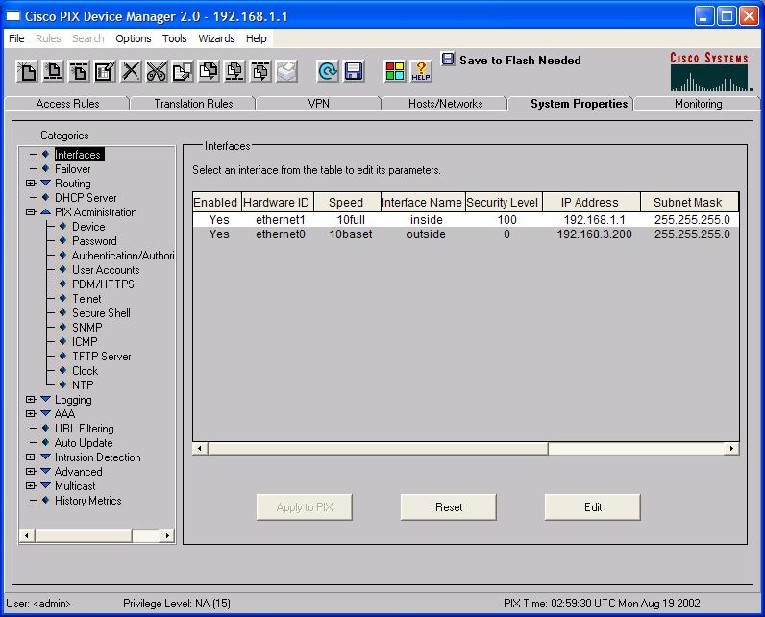
This is where the difficult bit starts. Enter the new IP address of 192.168.65.1, and click on "OK".
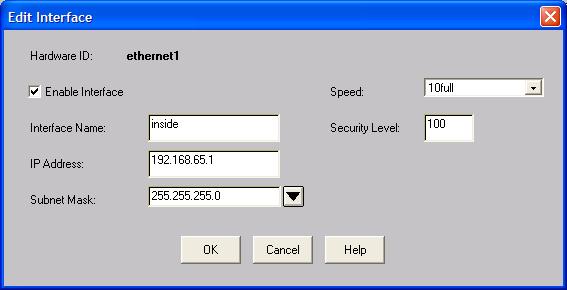
The GUI will now appear to hang for 60s. What has happened is that the PIX box is now using a different IP address, which we can no longer communicate with. Click on "OK" to acknowledge the error.
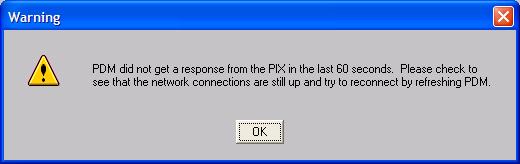
You will then get the following error message, confirming that the error is related to the change of IP address. Acknowledge the error, and quit your browser. You'll probably have to battle through several prompts before you are able to close all of your browser windows. You may get several prompts about saving the config - it doesn't matter what you select, as the GUI has lost contact with the PIX box at this point in time. The only important thing to do is to quit your WWW browser.
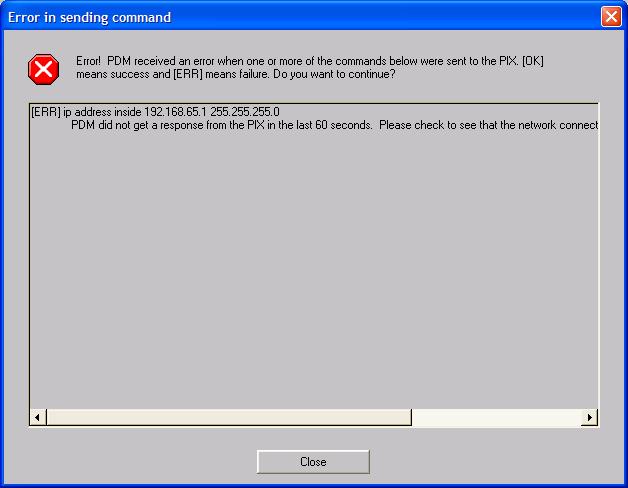
You now need to go and change the IP address being used by your workstation to 192.168.65.254. The exact IP address doesn't matter, just as long as it is in the same network as the PIX box, and is not the same IP address as used by the PIX box.
After you have hanged your machine's IP address, point your browser at the PIX box's new IP address. Make sure you specify https and not http.
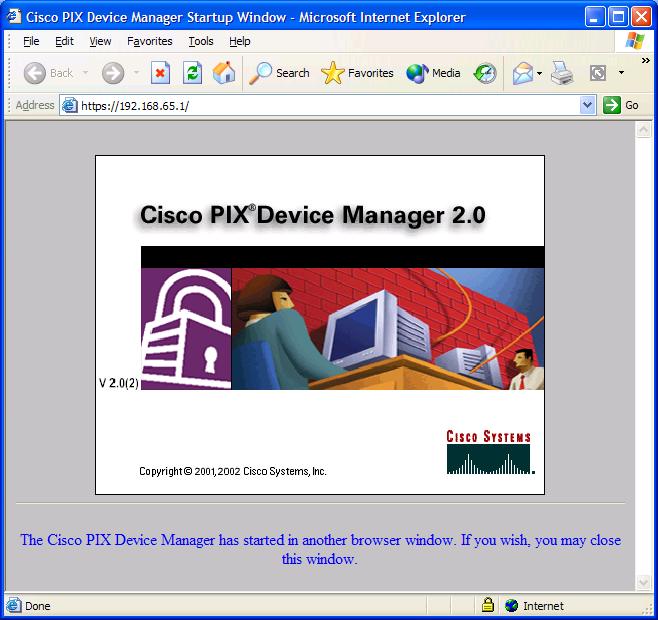
Go to the DHCP server config. Change the address ranges used to the 192.168.65.0 network (from the default of 192.168.1.0). Also enter the DNS servers assigned by your ISP, and the IP address of any internal WINS servers you may be using. Click on "Apply to PIX".
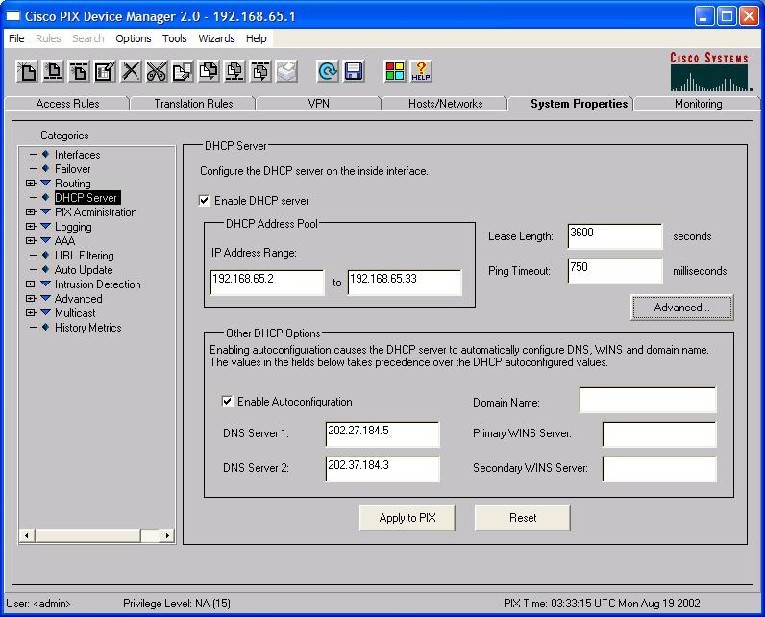
Now we need to remove the access granted to the GUI from the default network of 192.168.1.0. Go to the PDM/HTTPS menu, and click on the 192.168.1.0 network entry. Click on "Delete".
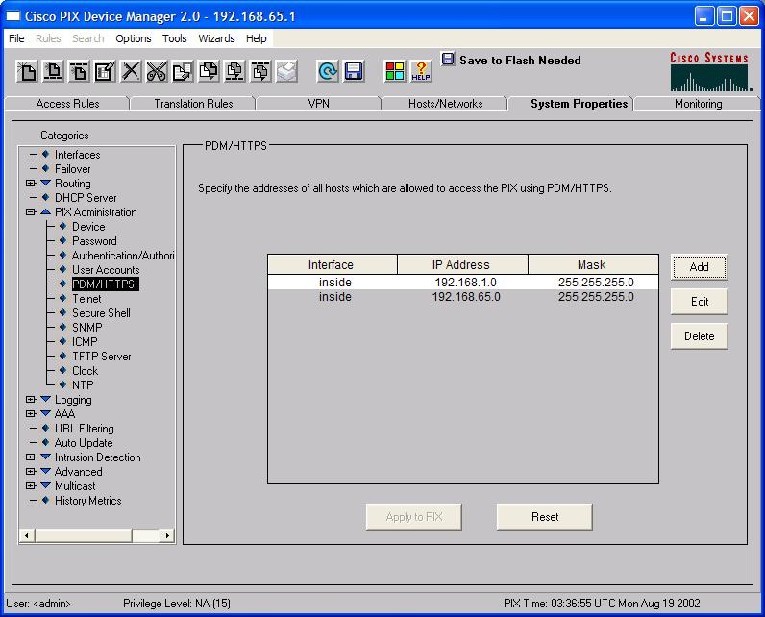
The GUI will ask you to confirm the deletion. Click on "OK".
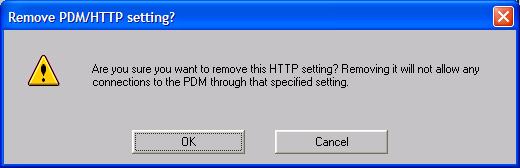
We now need to permanently save the config. Up to now, if you switched the PIX box off, it will return to factory defaults. At the top, between "Help" and the Cisco logo is an option which says "Save to Flash Needed". Note how it is in bold. It turns to bold when the system boot up config does not match the current config that it is using. Click on this.
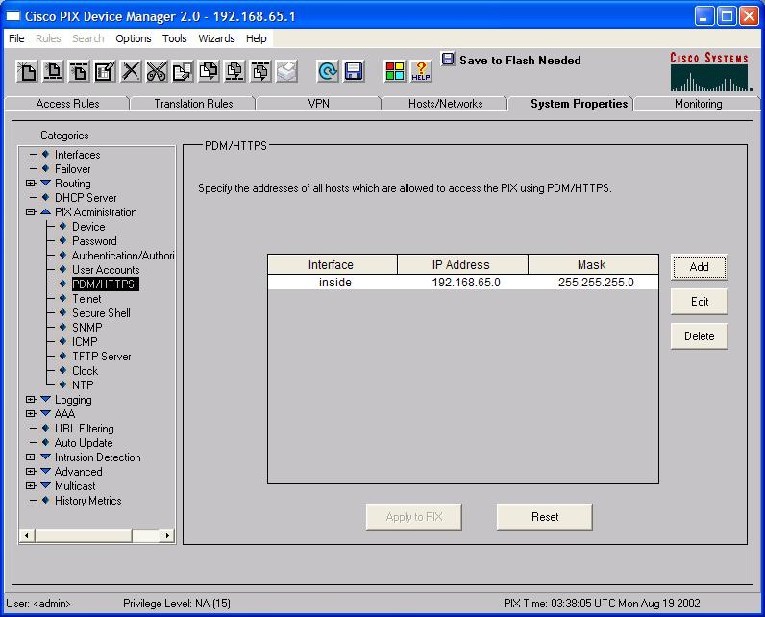
Click on "Apply to PIX". This will permanently save the config. You can reset your machine back to using DHCP again now.
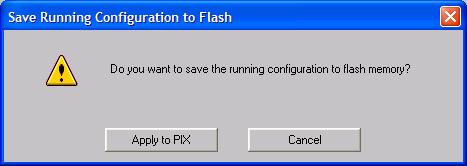
Next complete the VPN Wizard